|
La principales datos que se introducen en el programa se van guardando en tablas de la base de datos que tienen un funcionamiento similar al utilizado para archivar una ficha en papel o un expediente dentro de un archivador tradicional de oficina. Existen operaciones para añadir nuevas fichas de datos, para modificar las fichas existentes, para borrar datos, buscar, obtener listados, etc.
Al acceder a una tabla de la base de datos el programa muestra en la parte superior de la pantalla una barra de botones o iconos que permiten ejecutar todas las operaciones necesarias para administrar la base de datos. También existe la posibilidad de ejecutar estas operaciones a través de un menú de opciones que aparece en la parte superior de la pantalla.
En la zona central de la ventana se presenta un browser o tabla con los datos existentes en el fichero. Los datos de cada ficha se muestran en una misma línea de este browser. La ficha o registro que esté seleccionado se muestra de forma resaltada en un color distinto al de las otras líneas. Debido a las reducidas dimensiones de la pantalla, normalmente será necesario utilizar las teclas de desplazamiento del cursor     o el ratón para desplazarse por este browser y poder visualizar todos los datos existentes en ficheros. También es posible pulsar las teclas o el ratón para desplazarse por este browser y poder visualizar todos los datos existentes en ficheros. También es posible pulsar las teclas   y y   para desplazarse rápidamente a la zona derecha o izquierda del browser. En la parte derecha e inferior del browser verá unas barras de posición que le indicarán la posición de la tabla en la que se encuentra actualmente y si existen más líneas de las que se están visualizando en pantalla. para desplazarse rápidamente a la zona derecha o izquierda del browser. En la parte derecha e inferior del browser verá unas barras de posición que le indicarán la posición de la tabla en la que se encuentra actualmente y si existen más líneas de las que se están visualizando en pantalla.
A continuación se describen los principales botones y operaciones que están disponibles generalmente en todas las ventanas de gestión de una tabla de datos:
 Introducir una nueva ficha de datos. Esta operación se puede ejecutar también pulsando la tecla Introducir una nueva ficha de datos. Esta operación se puede ejecutar también pulsando la tecla  . Al ejecutar esta operación se abrirá una nueva ventana con el formulario o datos solicitados en esta tabla. Después de introducir los datos que solicita el formulario sólo faltará pulsar el botón "Aceptar" para grabar la información y salir o bien, el botón "Cancelar" si se desea abandonar el formulario descartando los cambios introducidos. . Al ejecutar esta operación se abrirá una nueva ventana con el formulario o datos solicitados en esta tabla. Después de introducir los datos que solicita el formulario sólo faltará pulsar el botón "Aceptar" para grabar la información y salir o bien, el botón "Cancelar" si se desea abandonar el formulario descartando los cambios introducidos.
 Borrar. Esta operación se puede ejecutar también pulsando la tecla Borrar. Esta operación se puede ejecutar también pulsando la tecla  . Antes de borrar los datos el programa solicitará que confirme el borrado de datos. Esta operación borra la ficha que esté seleccionada (en color resaltado). . Antes de borrar los datos el programa solicitará que confirme el borrado de datos. Esta operación borra la ficha que esté seleccionada (en color resaltado).
 Editar. Mediante este botón se pueden ver y modificar los datos de la ficha seleccionada (línea resaltada en la lista de datos). Este proceso también se puede ejecutar pulsando la tecla Editar. Mediante este botón se pueden ver y modificar los datos de la ficha seleccionada (línea resaltada en la lista de datos). Este proceso también se puede ejecutar pulsando la tecla  o haciendo doble click con el ratón. Al ejecutar esta operación se abrirá una nueva ventana con el formulario o datos solicitados en este fichero para que puedan hacerse las modificaciones que se deseen. o haciendo doble click con el ratón. Al ejecutar esta operación se abrirá una nueva ventana con el formulario o datos solicitados en este fichero para que puedan hacerse las modificaciones que se deseen.
 Mostrar. La función de este botón es mostrar en pantalla la ficha de datos actual. Es una operación similar a la del botón "Editar" visto anteriormente con la diferencia de que en este caso los datos solo se pueden ver pero no se permite su modificación. Mostrar. La función de este botón es mostrar en pantalla la ficha de datos actual. Es una operación similar a la del botón "Editar" visto anteriormente con la diferencia de que en este caso los datos solo se pueden ver pero no se permite su modificación.
 Primera ficha de la tabla. Esta operación se puede ejecutar también pulsando la tecla Primera ficha de la tabla. Esta operación se puede ejecutar también pulsando la tecla  y tiene como misión ir a la primera ficha de la tabla de datos. En el caso de que ya esté seleccionado el primer registro del fichero no se producirá ningún cambio. Recuerde que la ficha actualmente seleccionada se muestra resaltada en un color distinto a las restantes. y tiene como misión ir a la primera ficha de la tabla de datos. En el caso de que ya esté seleccionado el primer registro del fichero no se producirá ningún cambio. Recuerde que la ficha actualmente seleccionada se muestra resaltada en un color distinto a las restantes.
 Ficha anterior. Esta operación sitúa el cursor de la tabla de datos en la ficha anterior. Utilizando el teclado se puede ejecutar este proceso pulsando la tecla Ficha anterior. Esta operación sitúa el cursor de la tabla de datos en la ficha anterior. Utilizando el teclado se puede ejecutar este proceso pulsando la tecla  . .
 Siguiente ficha. Con esta operación se pasa al siguiente registro o ficha de la tabla de datos. También se puede ejecutar pulsando la tecla Siguiente ficha. Con esta operación se pasa al siguiente registro o ficha de la tabla de datos. También se puede ejecutar pulsando la tecla  cuando el cursor está situado en la lista de fichas. cuando el cursor está situado en la lista de fichas.
 Ultima ficha de la tabla. Esta operación se puede ejecutar también pulsando la tecla Ultima ficha de la tabla. Esta operación se puede ejecutar también pulsando la tecla  y tiene como misión ir a la última ficha de datos existente en el fichero. En el caso de que ya esté seleccionado el último registro del fichero no se producirá ningún cambio. y tiene como misión ir a la última ficha de datos existente en el fichero. En el caso de que ya esté seleccionado el último registro del fichero no se producirá ningún cambio.
 Listado. Al solicitar esta operación el programa mostrará en pantalla un listado con los principales datos del fichero actual. Dicho informe puede enviarse luego a la impresora, guardarse en un fichero, etc. Los listados son informes predefinidos que el usuario no puede modificar. Si necesita diseñar un listado con unos datos o formato diferente puede utilizar la opción "Informe" que se explica a continuación. Listado. Al solicitar esta operación el programa mostrará en pantalla un listado con los principales datos del fichero actual. Dicho informe puede enviarse luego a la impresora, guardarse en un fichero, etc. Los listados son informes predefinidos que el usuario no puede modificar. Si necesita diseñar un listado con unos datos o formato diferente puede utilizar la opción "Informe" que se explica a continuación.
 Informe. Esta operación permite obtener un informe con los datos de la tabla actual. Este informe puede modificarse añadiendo o eliminando campos de la base de datos o cambiando el aspecto, tipos de letra, márgenes, orientación, etc. Informe. Esta operación permite obtener un informe con los datos de la tabla actual. Este informe puede modificarse añadiendo o eliminando campos de la base de datos o cambiando el aspecto, tipos de letra, márgenes, orientación, etc.
 Salir. Este botón cierra la pantalla de gestión de la tabla actual retornando al proceso o menú anterior. Salir. Este botón cierra la pantalla de gestión de la tabla actual retornando al proceso o menú anterior.
 Actualizar. Este proceso realiza una actualización inmediata de los datos que se están visualizando en pantalla con objeto de sincronizar lo que se muestra en la pantalla (browser) con lo que está grabado en la base de datos. Esta operación la realiza automáticamente el programa cada vez que se accede a la base de datos pero en algunas ocasiones puede ser interesante cuando se están introduciendo simultáneamente datos en la misma tabla desde varios ordenadores y se desea refrescar la pantalla incorporando las modificaciones y datos introducidos por otros usuarios. Actualizar. Este proceso realiza una actualización inmediata de los datos que se están visualizando en pantalla con objeto de sincronizar lo que se muestra en la pantalla (browser) con lo que está grabado en la base de datos. Esta operación la realiza automáticamente el programa cada vez que se accede a la base de datos pero en algunas ocasiones puede ser interesante cuando se están introduciendo simultáneamente datos en la misma tabla desde varios ordenadores y se desea refrescar la pantalla incorporando las modificaciones y datos introducidos por otros usuarios.
 Ordenar. El orden o criterio de clasificación seguido para mostrar los datos en pantalla se puede variar para agilizar la localización de datos. Por ejemplo, en el fichero de Clientes y proveedores los datos se pueden ver en pantalla ordenados alfabéticamente según su Razón social, ordenados por Nombre comercial o clasificados por NIF. El campo por el que se desean ver ordenados los datos se puede elegir haciendo click con el ratón sobre la banda en la que se muestran los títulos de cada columna. Al pulsar con el ratón sobre el título de una columna se mostrará un icono en forma triangular Ordenar. El orden o criterio de clasificación seguido para mostrar los datos en pantalla se puede variar para agilizar la localización de datos. Por ejemplo, en el fichero de Clientes y proveedores los datos se pueden ver en pantalla ordenados alfabéticamente según su Razón social, ordenados por Nombre comercial o clasificados por NIF. El campo por el que se desean ver ordenados los datos se puede elegir haciendo click con el ratón sobre la banda en la que se muestran los títulos de cada columna. Al pulsar con el ratón sobre el título de una columna se mostrará un icono en forma triangular  para identificar el campo por el que se visualizan ordenados los datos. En algunas bases de datos sólo es posible establecer el orden por algunos de sus campos. para identificar el campo por el que se visualizan ordenados los datos. En algunas bases de datos sólo es posible establecer el orden por algunos de sus campos.
Si se pulsa dos veces con el ratón sobre el título de una columna que tenía activo el índice, el orden de los datos cambiará realizándose la ordenación en forma descendente y en ese caso se mostrará un triángulo invertido al lado del título de esa columna. al lado del título de esa columna.
En algunas bases de datos es posible establecer varios criterios de ordenación simultáneamente. Esto se realiza manteniendo pulsada la tecla  mientras se hace click sobre los títulos de los campos por los que se desea ordenar. El primer campo de ordenación se marca con un uno dentro de un triángulo, el segundo con un dos, etc. mientras se hace click sobre los títulos de los campos por los que se desea ordenar. El primer campo de ordenación se marca con un uno dentro de un triángulo, el segundo con un dos, etc.
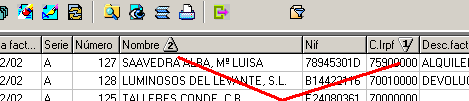
En la imagen anterior se muestra un ejemplo de una base de datos en la que se ha ordenado la información de un fichero de facturas primeramente por el código de ingreso/gasto y luego por orden de razón social del cliente/proveedor.
 Buscar. Con esta operación se puede localizar rápidamente una ficha de datos dentro de la tabla. Al pulsar este botón, el programa solicitará el dato que debe buscarse. Después de introducir el dato a buscar hay que pulsar la tecla Buscar. Con esta operación se puede localizar rápidamente una ficha de datos dentro de la tabla. Al pulsar este botón, el programa solicitará el dato que debe buscarse. Después de introducir el dato a buscar hay que pulsar la tecla  para que se inicie la búsqueda. Si la búsqueda tiene éxito, el cursor de la tabla de datos se posicionará en la ficha encontrada. Si está marcado el indicador "Búsqueda autoincremental", la búsqueda se irá realizando automáticamente a medida que se van escribiendo las letras del texto a localizar. La búsqueda se realizará siempre sobre el campo o columna que esté marcada cómo primer índice (esta columna será la que tenga un triángulo para que se inicie la búsqueda. Si la búsqueda tiene éxito, el cursor de la tabla de datos se posicionará en la ficha encontrada. Si está marcado el indicador "Búsqueda autoincremental", la búsqueda se irá realizando automáticamente a medida que se van escribiendo las letras del texto a localizar. La búsqueda se realizará siempre sobre el campo o columna que esté marcada cómo primer índice (esta columna será la que tenga un triángulo  con el número uno). Pulsando sobre los títulos de cada columna puede variarse el dato sobre el que se va a realizar la búsqueda. con el número uno). Pulsando sobre los títulos de cada columna puede variarse el dato sobre el que se va a realizar la búsqueda.
 Filtrar. Esta operación permite establecer un filtro o criba de datos con el fin de que en pantalla se muestren únicamente las fichas que respondan al criterio de selección establecido por el usuario. Por ejemplo, en la tabla de asientos podría fijarse un filtro para ver y trabajar únicamente con los asientos de unas fechas determinadas o los asientos que contengan unas subcuentas que se quieren revisar. Esta función de filtrado sólo está disponible en algunas tablas del programa. Filtrar. Esta operación permite establecer un filtro o criba de datos con el fin de que en pantalla se muestren únicamente las fichas que respondan al criterio de selección establecido por el usuario. Por ejemplo, en la tabla de asientos podría fijarse un filtro para ver y trabajar únicamente con los asientos de unas fechas determinadas o los asientos que contengan unas subcuentas que se quieren revisar. Esta función de filtrado sólo está disponible en algunas tablas del programa.
Al pulsar este botón de filtrado se mostrará una ventana para indicar los datos por los que se debe establecer el filtro. Después de cumplimentar los datos y al pulsar el botón "Aceptar" se aplicará el filtro y desaparecerán de pantalla aquellas fichas que no respondan al criterio de filtrado establecido.
Cuando se establece un filtro de datos sólo se visualizan en pantalla las fichas o registros que cumplen con el filtro establecido. Se pueden establecer filtros por varios campos simultáneamente y repetir varias veces la operación de filtrado. Las fichas que no cumplan con el criterio establecido no se mostrarán en el browser de la base de datos pero recuerde que esos datos seguirán estando en la base de datos y volverán a aparecer en pantalla en cuando se quite el filtro.
En algunos campos (se mostrará una pequeña ayuda al situar el ratón sobre ellos) se pueden utilizar unos caracteres que servirán de comodín. Por ejemplo, si se desean filtrar asientos por el campo "Descripción del apunte" de forma que sólo se visualicen aquellos apuntes cuyo nombre contenga el texto "Alquiler", se podría poner en el filtro el texto "Alquiler%" y como resultado del filtro saldrían apuntes cuya descripción fuese: "Alquiler mes Enero", "Alquiler mes Febrero", "Alquiler local C/. Ancha", etc. El carácter de tanto por ciento (%) sirve de comodín para sustituir cualquier texto.
Siguiendo con el ejemplo de los apuntes anterior, en otro campo como el de "Número de documento" se pueden poner varios números de documento separados por comas, por ejemplo "17,251,40" y en ese caso se visualizarían todos aquellos asientos que tengan como número de documento alguno de los indicados. Esta función sólo está disponible en algunos campos de filtrado.
 Quitar filtro. Después de haber establecido un filtro de datos será necesario en muchas ocasiones anular esa criba de datos para volver a ver todas las fichas existentes en la base de datos. Esta operación se realiza pulsando el botón "Quitar Filtro" (este botón se encuentra en la ventana de filtrado). Pulsando este botón se volverán a visualizar otra vez todos los datos del fichero sin ninguna restricción. Quitar filtro. Después de haber establecido un filtro de datos será necesario en muchas ocasiones anular esa criba de datos para volver a ver todas las fichas existentes en la base de datos. Esta operación se realiza pulsando el botón "Quitar Filtro" (este botón se encuentra en la ventana de filtrado). Pulsando este botón se volverán a visualizar otra vez todos los datos del fichero sin ninguna restricción.
| 




